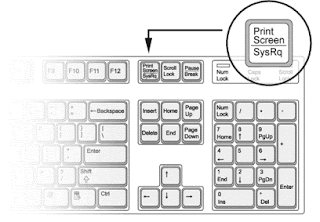Listed by type of software (alphabetically)
AUDIO Software (Editing and Audio Converters)
Converter(s)
There are just too many out there. The best I have come across has to be SUPER. It is very easy to use. Visit the web site to learn more.
MediaCoder is certainly worth a look at as well !
Feel free to browse these Google results though.
Editing (including recorders)
For editing audio tracks (what ever their format) I highly recommend using this software:
Audacity - This is just fantastic and very easy to use !
ART Software (including Animation)
GIMP - One program that I really am impressed with. During university I used applications such as Photoshop 2 and Paint Shop Pro 9. This open source might not be as good but it has some great features (many which you will find in the payware products); however if your too use to using the payware stuff then you will need to read the manual on how to do simple tasks (let alone the complex ones) first before committing yourself to using this open source application.
Compression Utilities
7-Zip - This is the best compression utility I have ever used. It compresses better than Winzip and competes well with Winrar. It has a security feature which I love, which is extremely secure for when transferring files through the net or other means. I recommend the use of a password generator though.
CD / DVD Burning Software
CDBurnerXP - Never really used this myself as I got Nero along with my DVD drive so here is something that turned up my results and I would recommend it as open source.
ImgBurn - Have used this and I have found it to be just as good as Nero Express. I recommend looking over this before deciding which you want to use. Again it's 100% free.
Data Recovery
TestDisk - Have personally used this and I have to say it is very good. The only problem is that it runs in a command prompt window (kind of like a dos mode), so it maybe a little hard to understand to the not so computer literate person. Searching for files is a pain but it does the job. I have managed to recovery files with this software relatively easily. Only downside I found is that when recovering the file(s), the file names are not the same as their original; so finding the right file afterwards is a nightmare. Try it for yourself and make up your own mind.
Email + Internet Browser
For Email Clients I recommend the use of Thunderbird (see my blog
post for July 2009); or Windows Outlook Express (Windows Mail in Vista).
I also recommend the use of Mozilla's FireFox internet browser (again see my July 2009
post).
FTP Solutions
FileZilla - Highly recommend this as it is fantastic. I have used this for uploading files and downloading. Very easy to use and has a great interface.
Open Office + PDF Creator
Open Office - Just like MS Office but FREE !
PDF Creator - works well along side MS Office and Open Office. Allows you to convert any document (that prints) into a PDF document (usually making it smaller).
SECURITY (including free anti-virus)
One thing you certainly need on the internet, regardless of what you are using it for. The best FREE anti-virus software out there, which I highly recommend is
AVG Free. Many people use it. As with any anti-virus software (including payware) there are still risks that you can get a virus, so make sure you set automatic updates (set by default). I have used this for more than 2 years after using Norton's 360 (has to be their best package), Kaspersky (I really liked this one) and McAfee. They are all good, but I do prefer Kaspersky or AVG Free.
Remember though, if you are not behind a router (or a software firewall) you can still get 'potentially' hacked (unlikely you will be targeted but it can happen). So make sure OS (operating system such as Windows) Firewall is turned on, and that your OS is up to date !
For routers I highly recommend
Linksys (sub division of
Cisco Systems). They are the best brand you can buy, with Netgear and Belkin below competing for the next top spot.
SECURITY - Encryption Software
TrueCrypt - It's the best out there for data encrypting but you need to read before you use as it is complex for non IT professionals !
VIDEO Software (editing and converters)
Converters
Nothing beats
Any Video Converter (Free Version). It is extremely easy to use and does what it says in it's title.
I have used this, with only one negative comment. It is a little hard trying to convert resolutions; otherwise it is a must have !
Editing
Now, this will shock you but I have never really needed anything but Windows Movie Maker. I think people need to realise it's potential. I have managed to create some good work on YouTube using this video editing software.
However, I highly recommend using the following addons:
http://www.thefxarchive.com/index.php
Use the sub menu to get the effects you would like to use. You can download them as packs or as single addons. Huge thanks to my friend Gareth Abbott for providing this link to me !
Software which can record your desktop activity!
What do you mean by record my desktop activity?
CamStudio is able to record all screen and audio activity on your computer and create industry-standard AVI video files and using its built-in SWF Producer can turn those AVIs into lean, mean, bandwidth-friendly Streaming Flash videos (SWFs)
Here are just a few ways you can use this software:
- You can use it to create demonstration videos for any software program
- Or how about creating a set of videos answering your most frequently asked questions?
- You can create video tutorials for school or college class
- You can use it to record a recurring problem with your computer so you can show technical support people
- You can use it to create video-based information products you can sell
- You can even use it to record new tricks and techniques you discover on your favourite software program, before you forget them
How to find Open Source Software? / Where else can you look?
In time I may /may not update this. You can always search the major search engines (I recommend Google) using the criteria "open source [what ever your looking for]" (e.g. open source pdf creator).
Or try using
Wikipedia (I don't trust this site myself but feel free to visit the list).